GOM Sites
En esta página encontrarás toda la documentación necesaria para aprenda los conceptos básicos sobre la instalación de la platilla, los complementos y cómo funciona.
Esta documentación ha sido creada para ayudarte a sacar el máximo provecho de la plantilla de GOM Sites, facilitando su instalación, personalización y uso. Aquí encontrarás instrucciones detalladas para adaptar la plantilla a tus necesidades, sin importar tu nivel de experiencia técnica.
Para instalar GOM Sites es necesario cumplir con los siguientes requisitos:
En primer lugar, necesitas un proveedor de alojamiento para almacenar los archivos de tu sitio web. Algunas opciones populares son Bluehost, SiteGround, HostGator y Hosting GOM Network. Selecciona un plan que se ajuste a tus necesidades y registra un nombre de dominio si aún no tienes uno.
Visita el sitio web oficial de WordPress y descarga la última versión de WordPress. La descarga se realizará en formato de archivo .zip.
Para mas información sobre como subir e instalar WordPress a tu hosting puedes ir a la documentación oficial de WordPress.
Abre tu navegador web y ve a ThemeForest. Haz clic en el botón Iniciar sesión en la esquina superior derecha de la página. Ingresa tu nombre de usuario y contraseña de ThemeForest y luego haz clic en “Iniciar sesión”.
Coloca el cursor sobre tu nombre de usuario en la esquina superior derecha para abrir un menú desplegable. Haz clic en “Descargas” en el menú desplegable. Busca el elemento que deseas descargar. Junto al elemento, haz clic en el botón “Descargar”. Aparecerá un menú desplegable.
Selecciona “Solo archivo instalable de WordPress” para obtener el archivo zip del tema, o “Todos los archivos y la documentación” si necesita el paquete completo, incluidos los archivos adicionales. El archivo seleccionado comenzará a descargarse en tu computadora. Elija una ubicación en tu computadora donde desee guardar el archivo descargado. Asegura de que la descarga esté completa y que el archivo se guarde correctamente.
Para mas información de como descargar la plantilla puedes ir a la documentación oficial de ThemeForest.
Inicia sesión en tu panel de administración de WordPress. Nota: Generalmente se encuentra en yourdomain.com/wp-admin.
Ve a Apariencia » Temas y haz clic en el botón “Agregar nuevo” en la parte superior de la página. Te solicitará que elijas un archivo. Navega hasta el archivo zip del tema descargado de ThemeForest y selecciónelo. Una vez hecho esto, haz clic en el botón “Instalar ahora”.
WordPress puede tardar unos minutos en cargar el archivo e instalarlo. Una vez que hayas terminado, recibirá un mensaje que indica que la instalación del tema se realizó correctamente. Haz clic en el botón “Activar” para activar el tema en tu sitio web. Para conocer mas sobre como activar el tema hijo de la plantilla puedes ir a la documentación oficial de WordPress.
Ve a esta guía de ayuda de Envato para encontrar su código de compra: ¿Dónde está mi código de compra?
Desde el panel de WordPress, ve a “GOM Site Theme” este te llevara al dashboard de GOM Site en este modulo te mostrara tres secciones, las cuales son “Licence code”, “System info” y “Help center”.
Iremos a la primera sección llamada “Licence code” esta tendra un campo de texto donde deveras introducir el código de licencia.
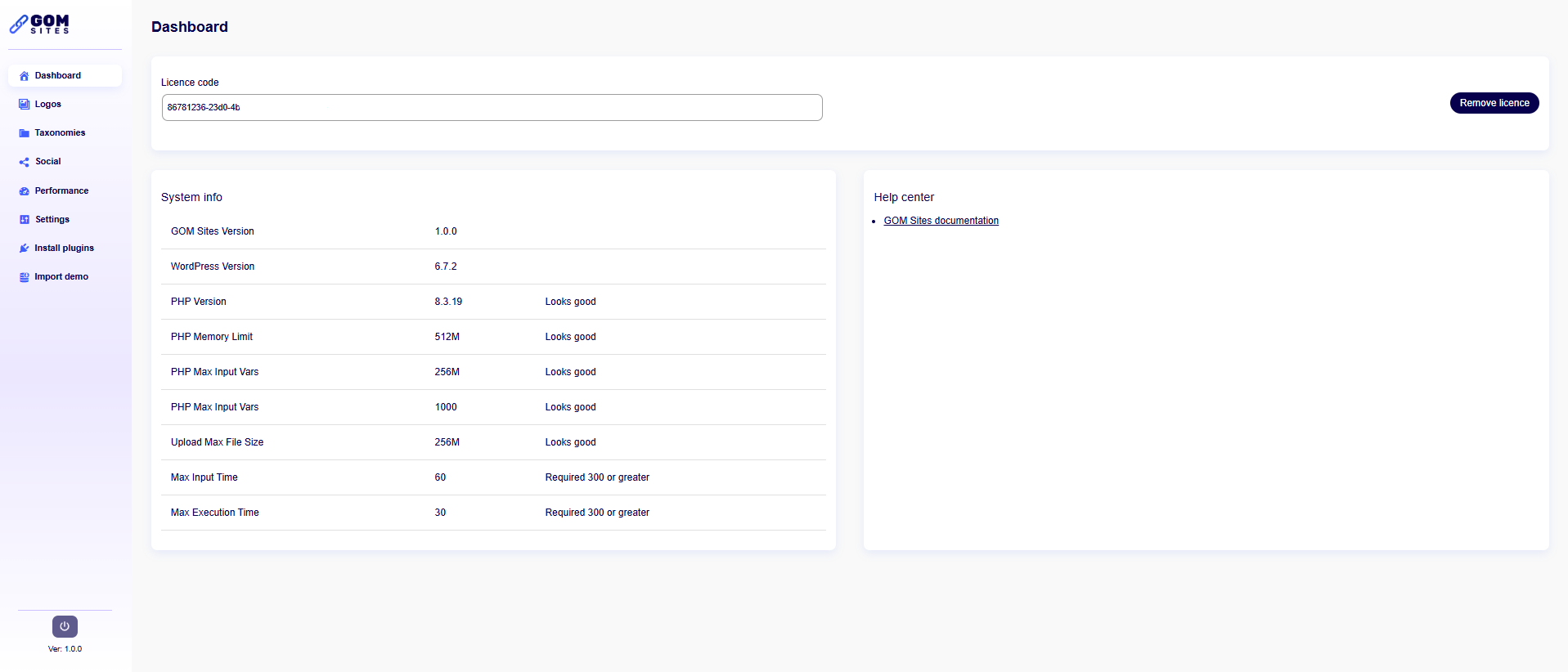
Nota: si no coloca la licencia al entrar en “GOM Site Theme” no se mostraran todos los módulos disponibles.
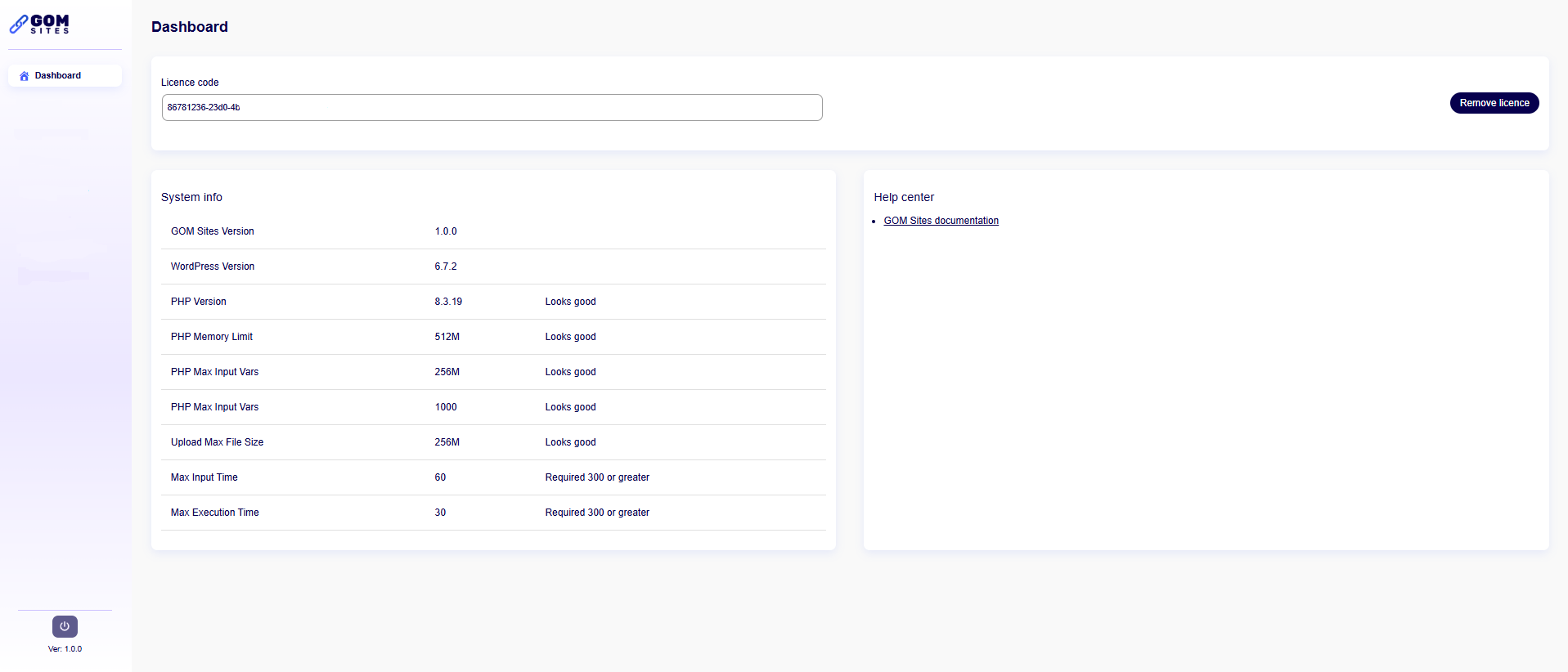
Haz clic en el botón “Activar licencia” para guardar los cambios y poder ver los demás módulos que “GOM Site Theme” tiene para ofrecerte.
Cunado el tema se haya instalado correctamente y hayas activado la licencia te mostrara un mensaje indiciando que tienes que instalar una serie de plugins necesarios para el correcto funcionamiento del tema, el mensaje seria:
This theme requires the following plugins: Elementor, Envato Market, GOM Tools Elementor Addons and One Click Demo Import.
This theme recommends the following plugins: Contact Form 7, WP Super Cache, WPS Hide Login and Yoast SEO.
Begin installing plugins | Dismiss this notice
Estos mismos plugins están incluidos en el paquete de instalación del tema y podrás encontrarlos luego de instalar el tema “GOM Sites” en la barra izquierda que se encuentra en la mesa de trabajo de WordPress, buscas “GOM Sites Theme”.
Presionar “Install Plugins“ y te llevara al modulo donde estará lalista con todos los plugins necesarios para el tema, en la cual tendrás en la parte superior acciones que podrás hacer a la lista: “Bulk actions”
Los plugin que se mostraran el la lista serán tanto los obligatorios para el funcionamiento del tema, además aparte de los títulos del plugin también mostrara “source”, “Type”, ” Version” y “Status” del plugin, los cuales que se mostraran en la lista son:
En la parte inferior del titulo de los plugins estará el botón “Install” deveras presionarlo y comenzara el proceso de instalación, al concluir la instalación estarás de nuevo en el modulo de la lista y luego donde antes se encontraba el botón “Install” estará el botón “activate” al presionarlo el plugin ya estará activado en tu sitio.
Nota: Si se genera un erro al intentar instalar todos los plugins usando el Bulk actions intenta instalarlos uno por uno.
Cuando ya se hayan instalados los plugins si vuleve a precionar sobre el modulo “Install Plugins“ de le mostrara el siguiente mensaje “Sorry, you are not allowed to access this page.”
Hay dos modos en OCDI: importación manual y demostraciones predefinidas . En el modo de importación manual, puede seleccionar los tipos de contenido que desea importar subiendo los archivos correspondientes. El modo de demostraciones predefinidas le permite seleccionar una de las demostraciones preparadas por los autores del tema. El segundo modo solo está disponible si los autores del tema lo han integrado con el plugin de OCDI.
GOM Site esta en contante crecimiento y ofrece una variedad de demos preconfigurados para facilitar la creación de sitios web atractivos y funcionales. Estos demos incluyen diseños modernos y optimizados para distintos sectores, como blogs, tiendas online, portafolios y landing pages. Cada demo está diseñado con opciones de personalización, compatibilidad con editores visuales y rendimiento optimizado para SEO y velocidad.
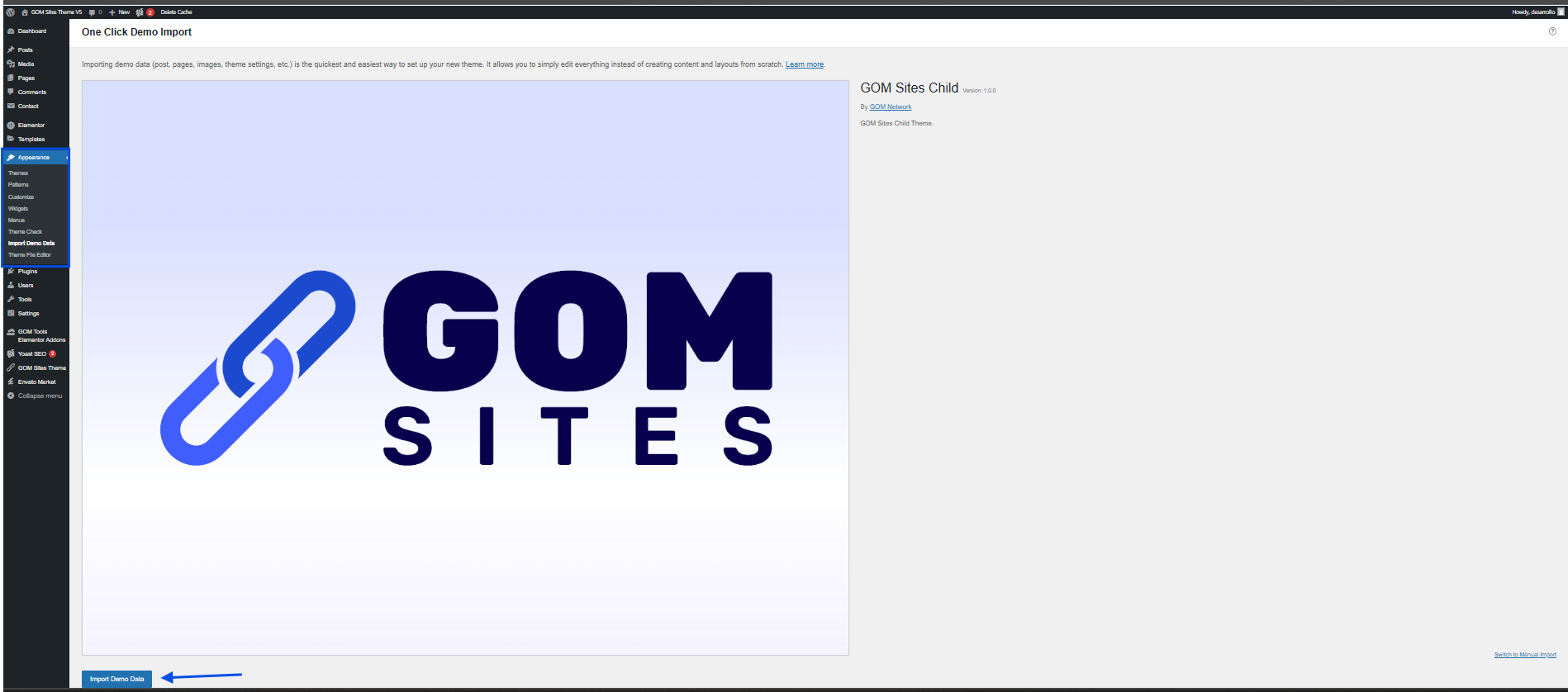
Una vez que seleccionas la demostración para importar, será llevado al siguiente paso: Instalación del complemento.
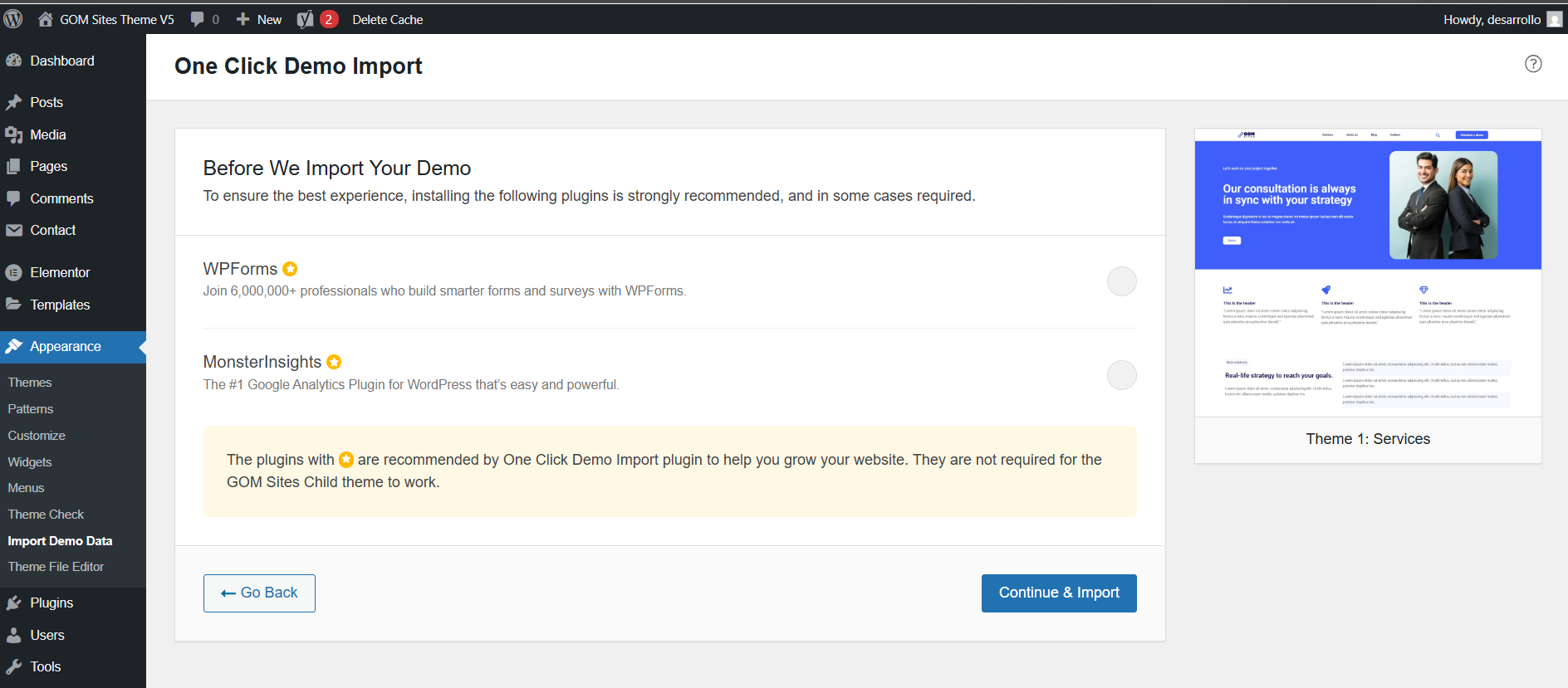
Verás la lista de plugins obligatorios y recomendados del demo. Los plugins obligatorios tendrán un icono de candado junto a ellos y no se pueden desmarcar. El tema requiere estos plugins para funcionar correctamente, por lo que deben instalarse antes de iniciar el proceso de importación.
Los plugins sin el icono de candado son recomendados, que puedes marcar o desmarcar a tu gusto. Los plugins con una marca de verificación verde ya están instalados y activados.
Seleccione los plugins que desea instalar y haga clic en el botón “Continuar e importar” . Antes de que comience la importación de contenido, se instalarán los plugins seleccionados.
Si un complemento no se instala, aparecerá un mensaje de error debajo y el proceso de importación no se iniciará. Puede volver a seleccionarlo e intentarlo de nuevo haciendo clic en el botón “Continuar e importar” . Si el problema persiste, instale y active el complemento manualmente y vuelva a este paso para continuar con la importación.
Una vez instalados correctamente todos los complementos seleccionados, comenzará el proceso de importación.
Si el tema que estás utilizando no tiene una integración OCDI, verás la página de Importación manual.
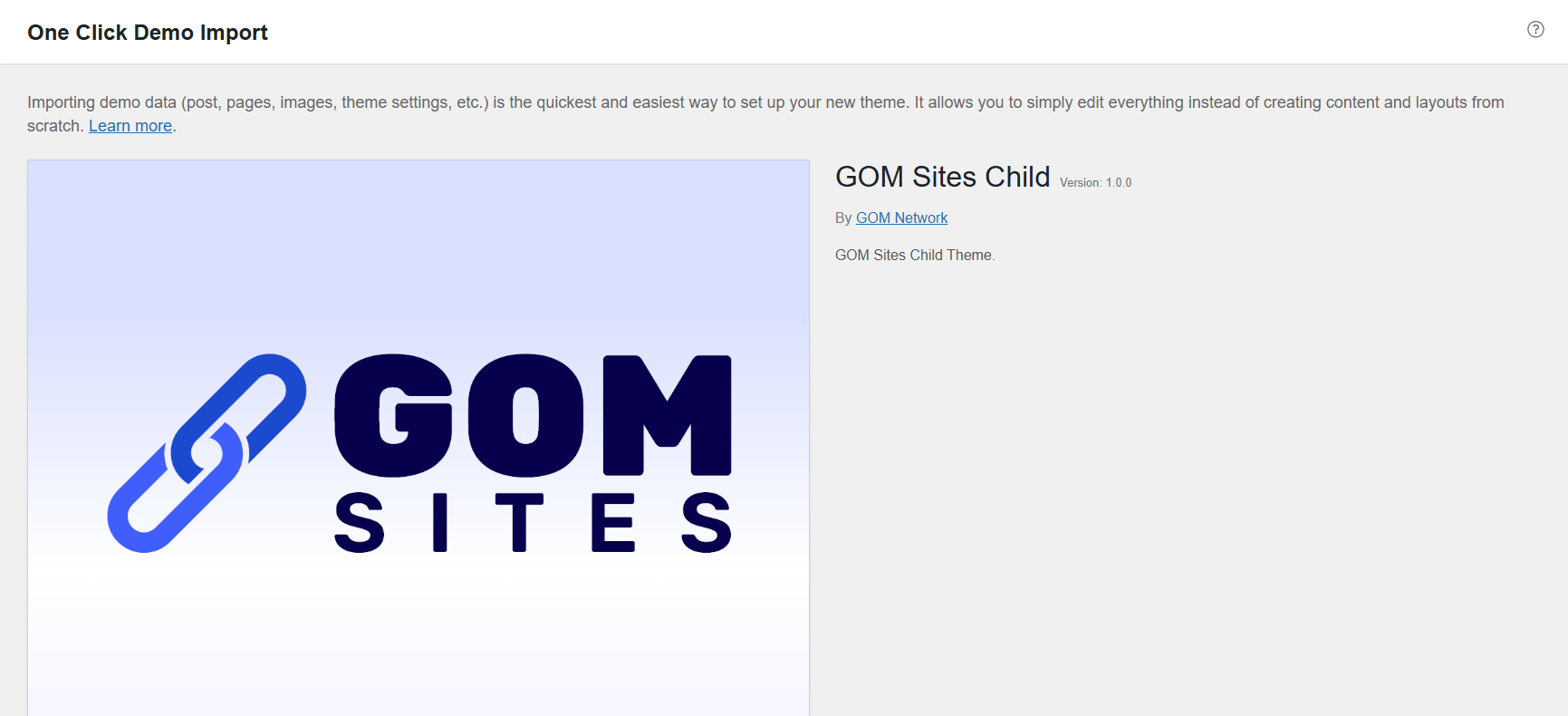
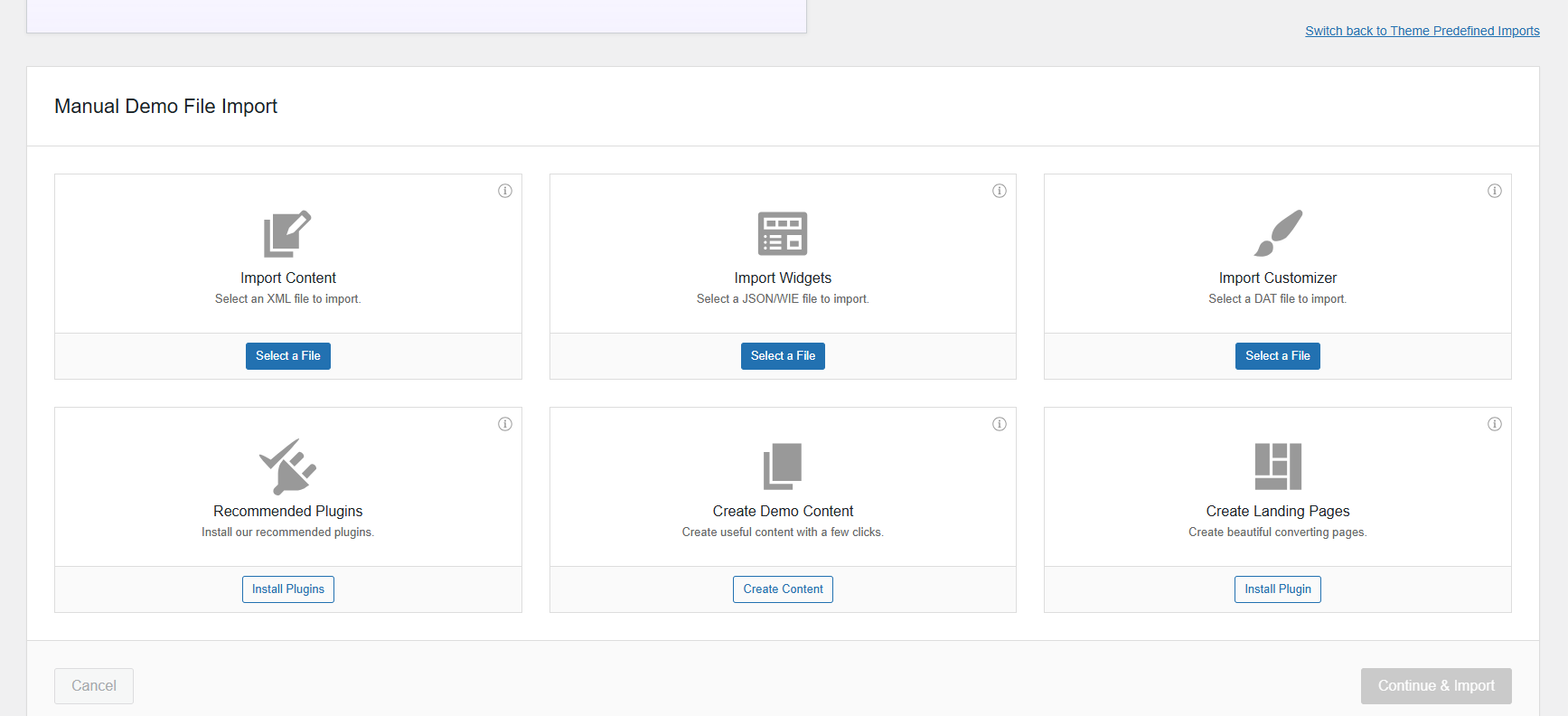
Aquí puede seleccionar archivos para importar diferentes tipos de contenido, el contenido que puede descargar son:
Una vez seleccionado los archivos deseados, haga clic en el botón “Continuar e importar” . Esto le llevará al proceso de importación.
Primero que todo debes descargar el zip del tema el cual contiene tres archivos llamados “demos”, “gom-site”, “gom-site-child”
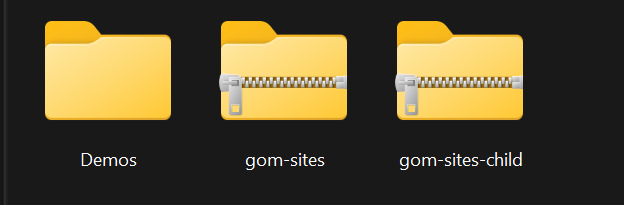
Cuando el tema este instalado y hayas activado la licencia deveras importar los estilos de elementor , los estilos se encuentran en la carpeta “demos”
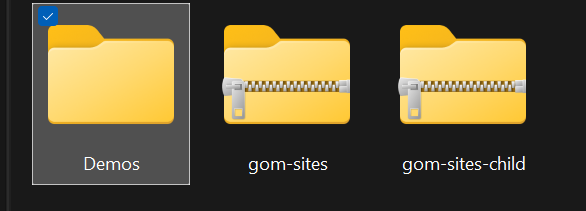
Al entrar se mostrara otra carpeta llamada “Theme 1 – Services”
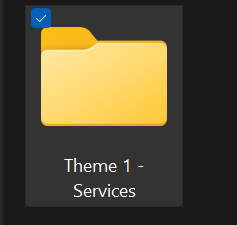
Al entrar en dicha caparte te mostrara varios archivos los cuales deveras instalar de forma manual al tema de GOM Site
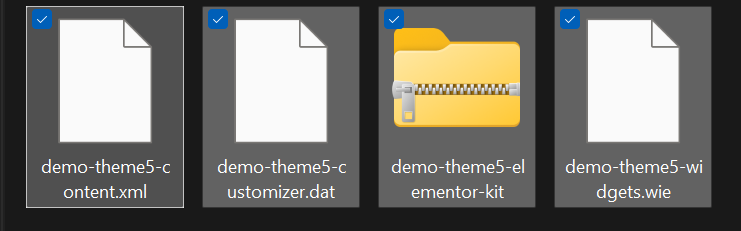
Deveras ir a la opción de importación manual y ir al modulo llamado “Manual Demo File Import” y presionar en la opción “import Content” luego deveras buscar el archivo antes mencionado dentro de la carpeta “Theme 1 – Services”
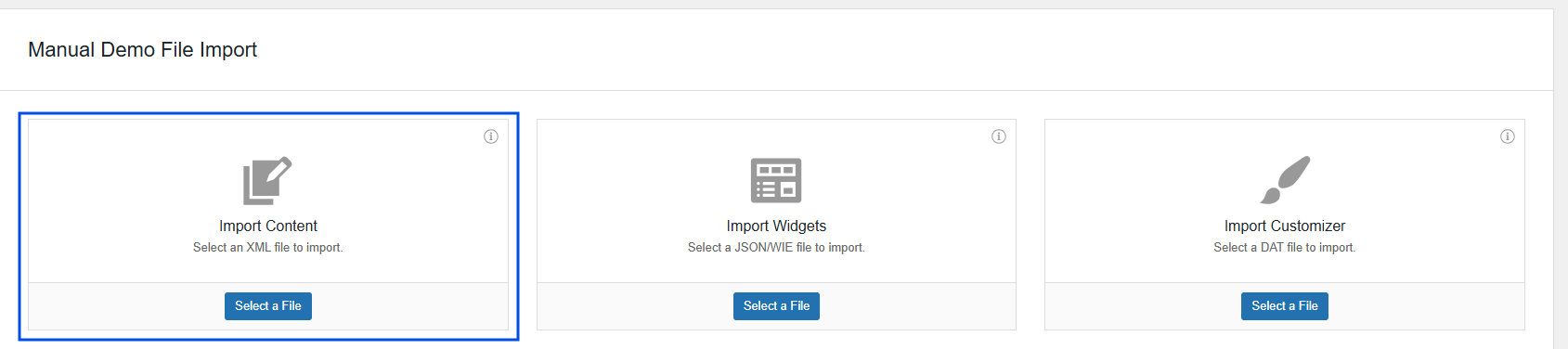
Deveras ir a la opción de importación manual y ir al modulo llamado “Manual Demo File Import” y presionar en la opción “import Widgets”, luego deveras buscar el archivo antes mencionado dentro de la carpeta “Theme 1 – Services”
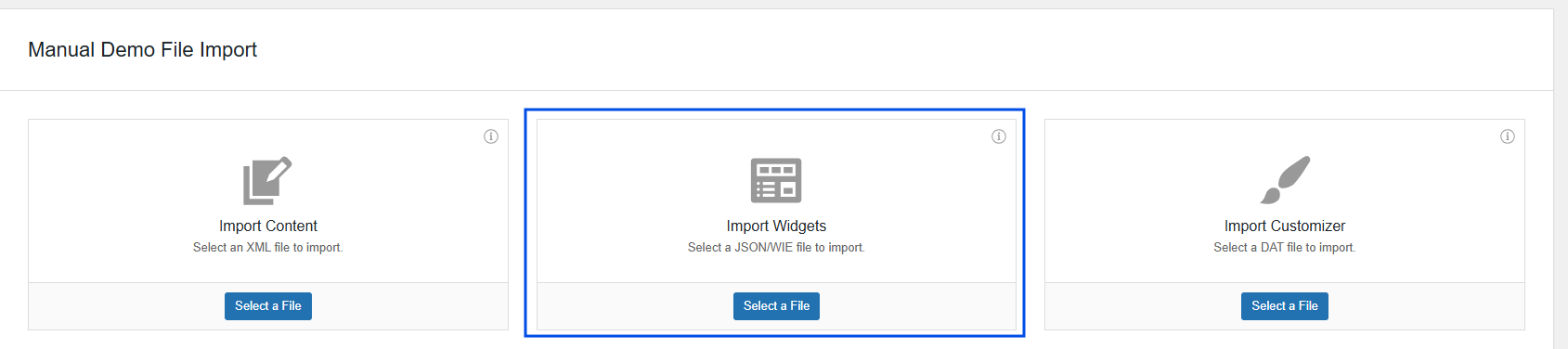
Deveras ir a la opción de importación manual y ir al modulo llamado “Manual Demo File Import” y presionar en la opción “import Customizer”, luego deveras buscar el archivo antes mencionado dentro de la carpeta “Theme 1 – Services”
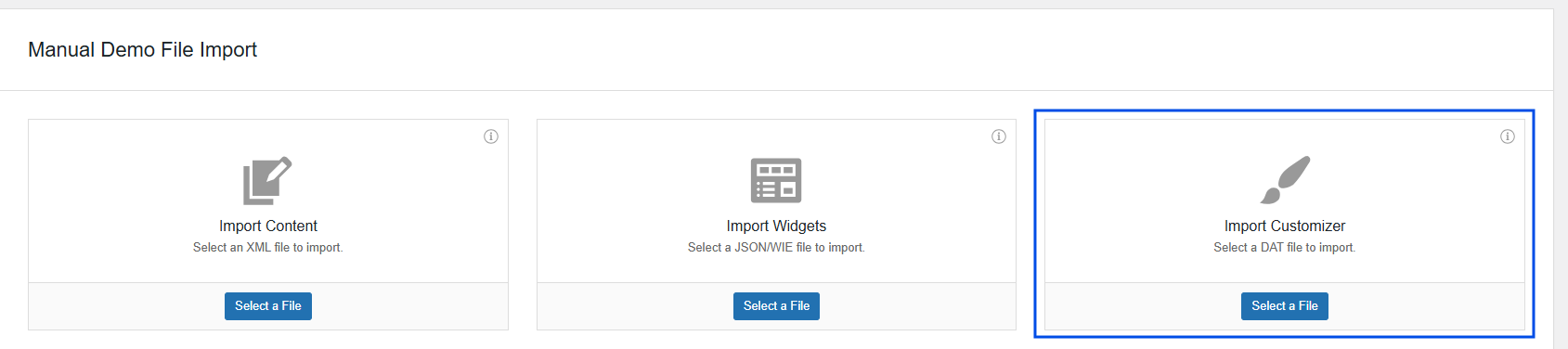
Para la instalación de este zip deveras dirigirte al modulo de “Elemetor” y luego a la opción “Tool”, aparecerían varias opciones en la parte superior de la pagina, deveras presionar sobre “Import/Export kit” , este modulo te mostrara dos opciones para elegir la primera “Export a Template Kit” y “Import a Template Kit”, deveras presionar sobre “Import a Template Kit”.
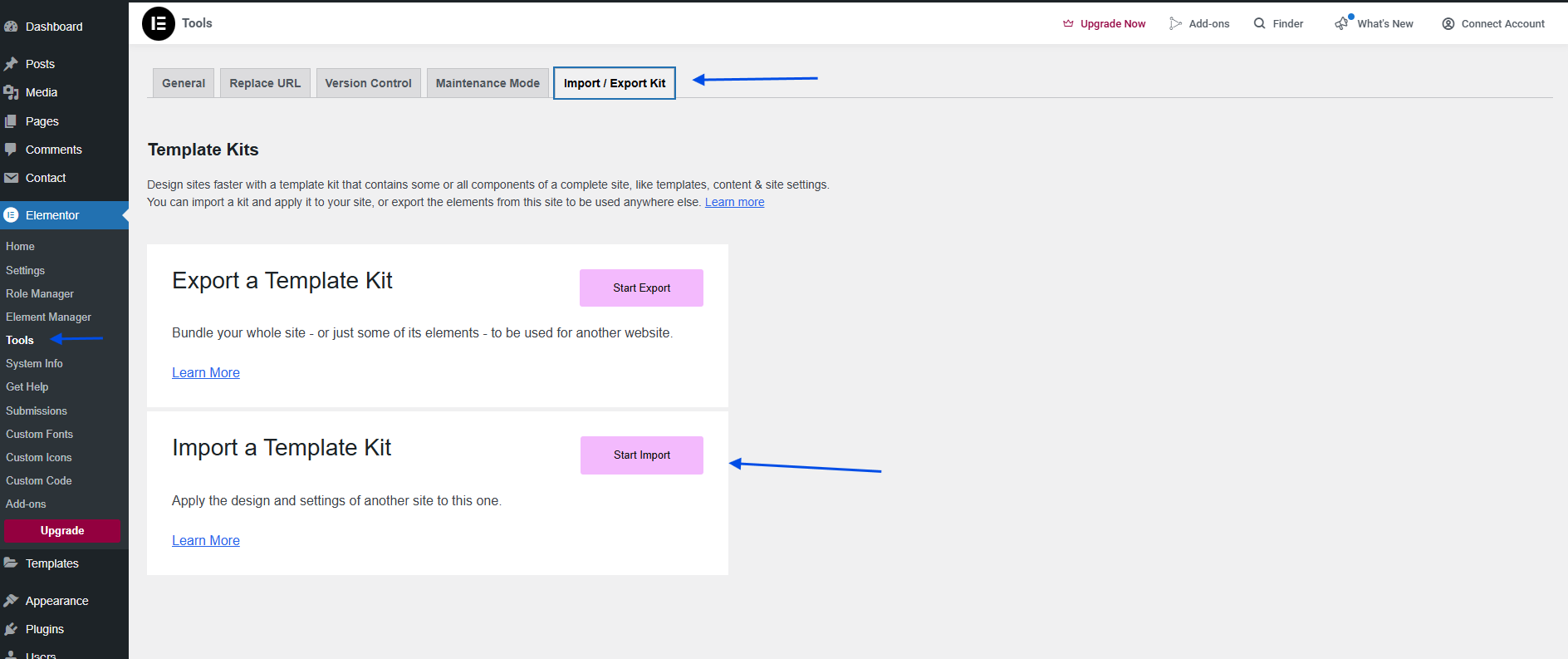
Al presionar el botón “Star import” te aviara a otro modulo donde deveras cargar el archivo zip.
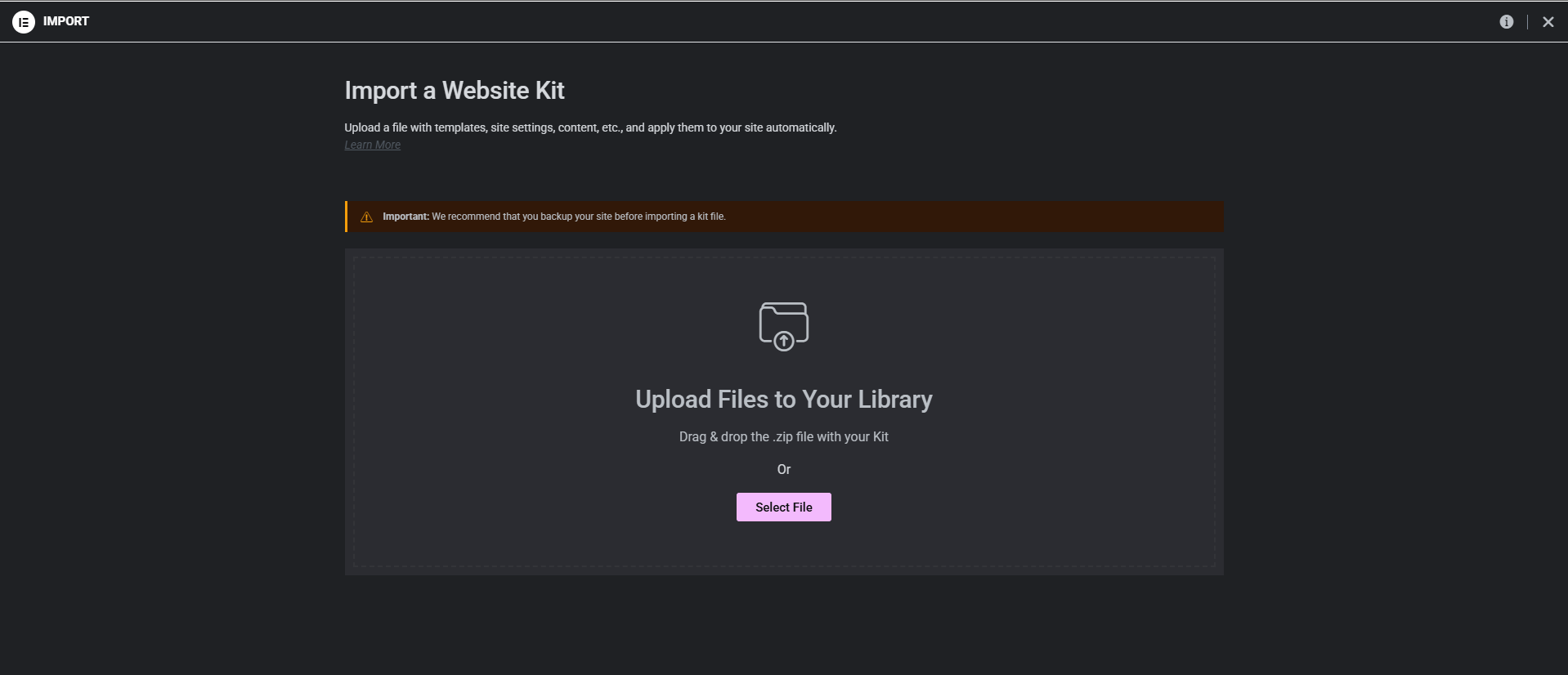
Al cargar el archivo te mostrara un mensaje avisando, deveras presionar el botón “Continuar”.
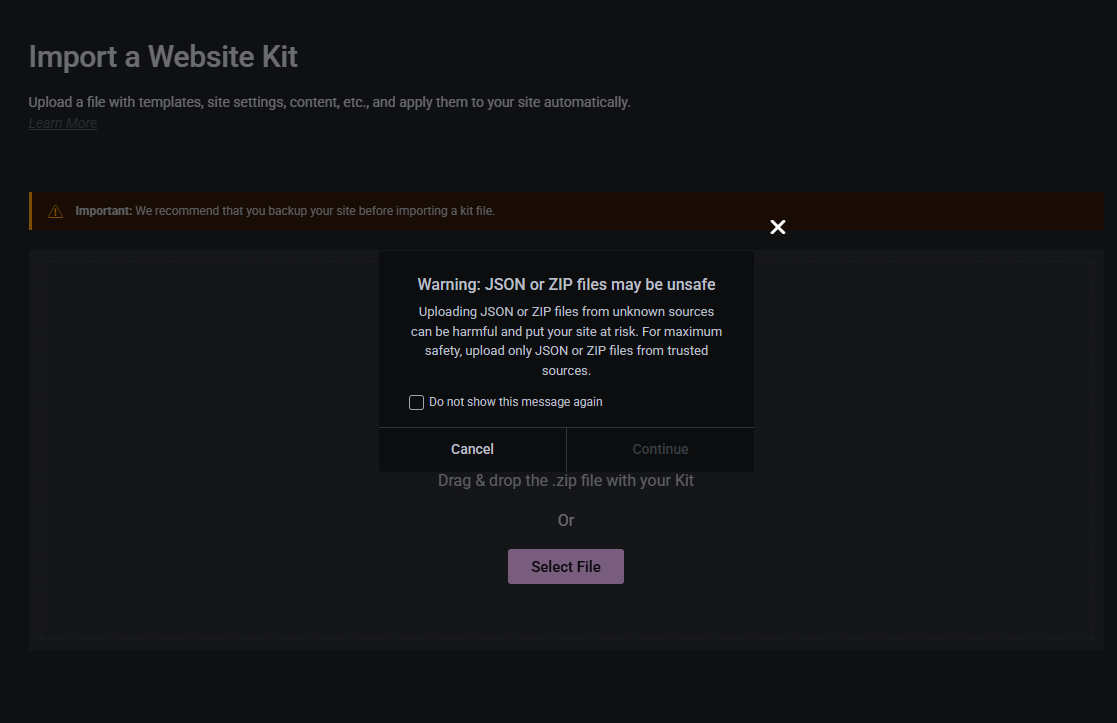
Se cargara el archivo y mostrara otra pantalla con la información del archivo cargado, deveras presionar el botón “Next” para continuar.
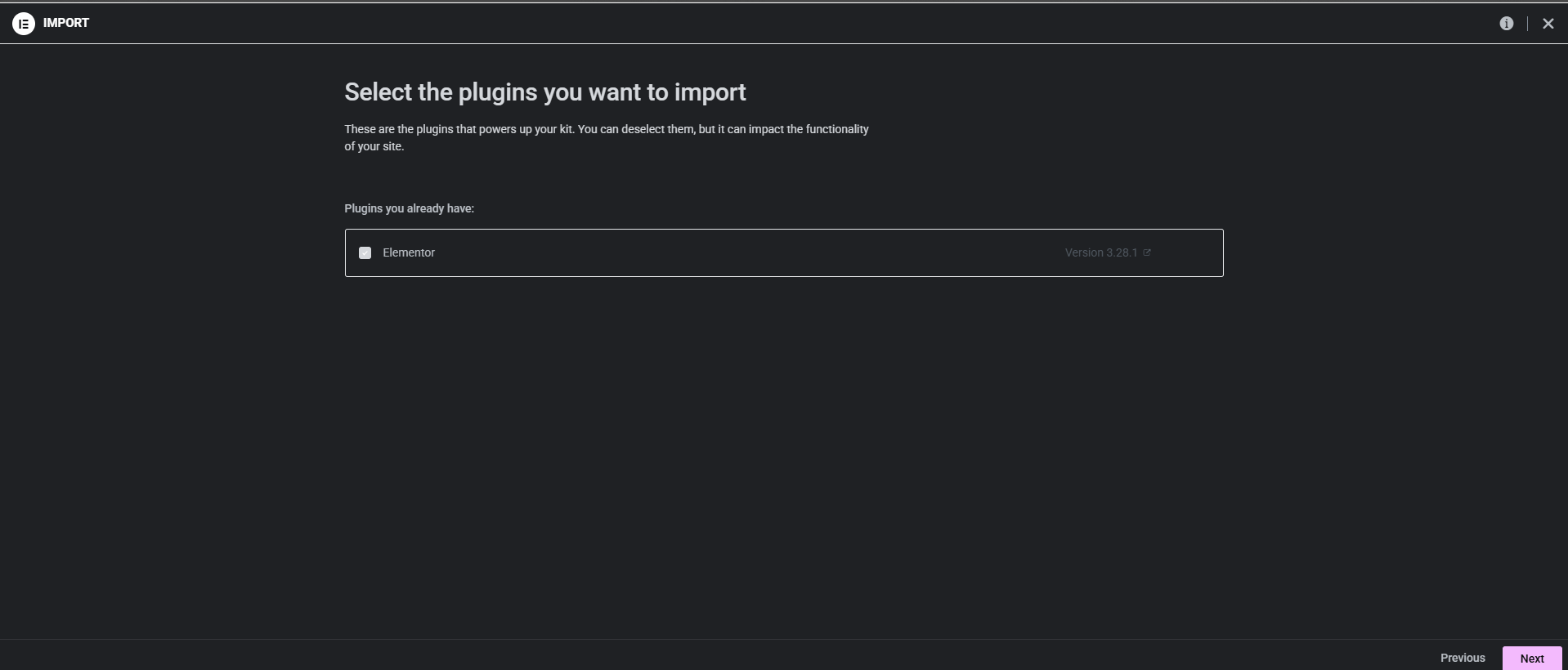
Por ultimo te mostrara todas las configuraciones que el archivo zip importara al sitio web, deveras presionar el botón “Import” para terminar con la carga del estilo.
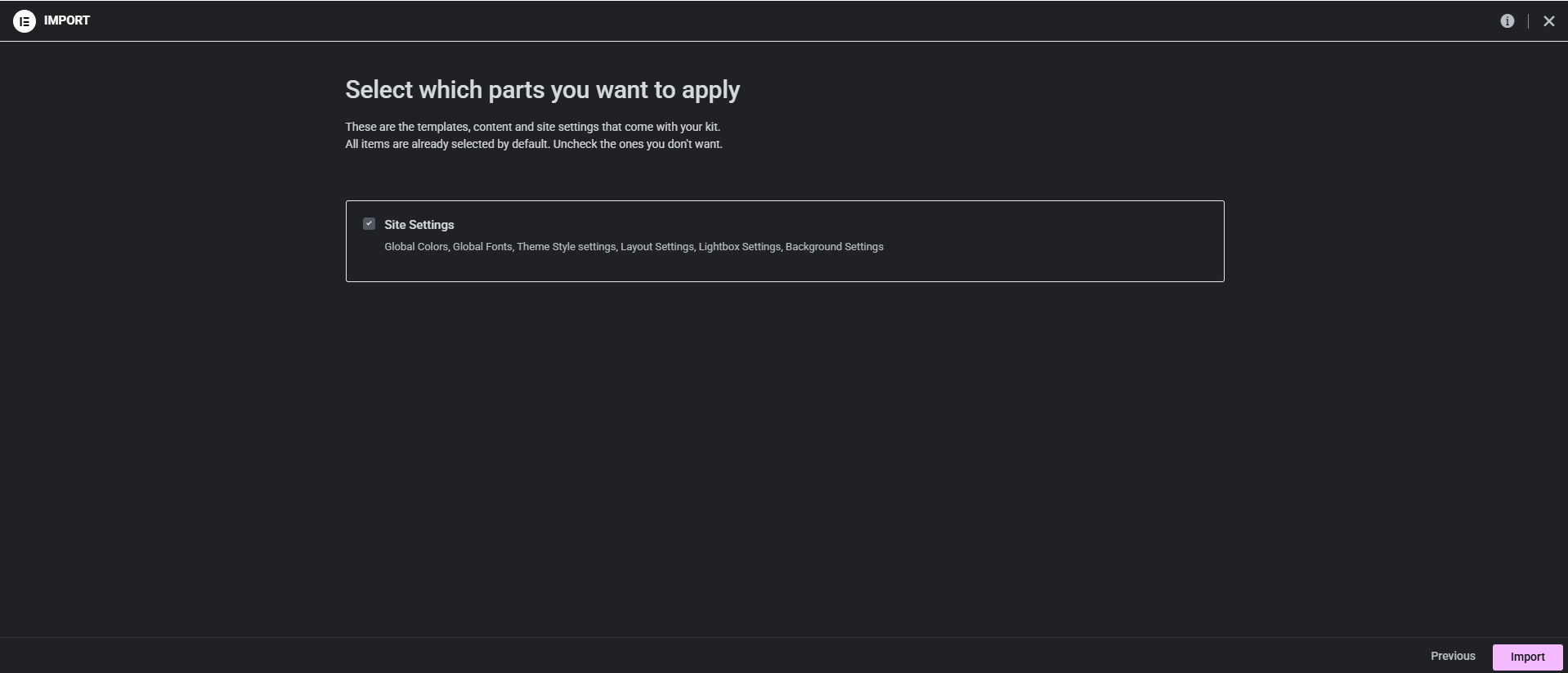
Una vez que comience el proceso de importación, verá la pantalla de importación de contenido.
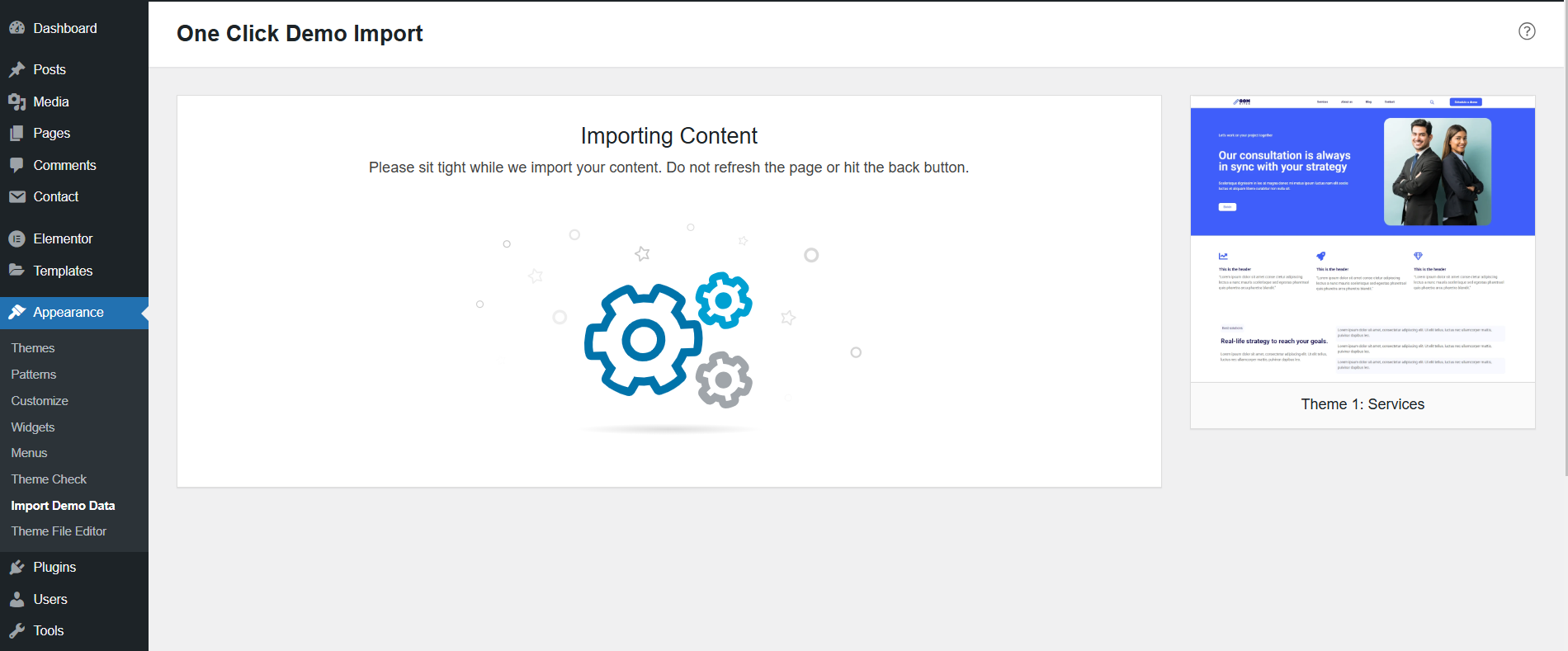
Si todo salió bien, verás el mensaje “Importación completada exitosamente”.
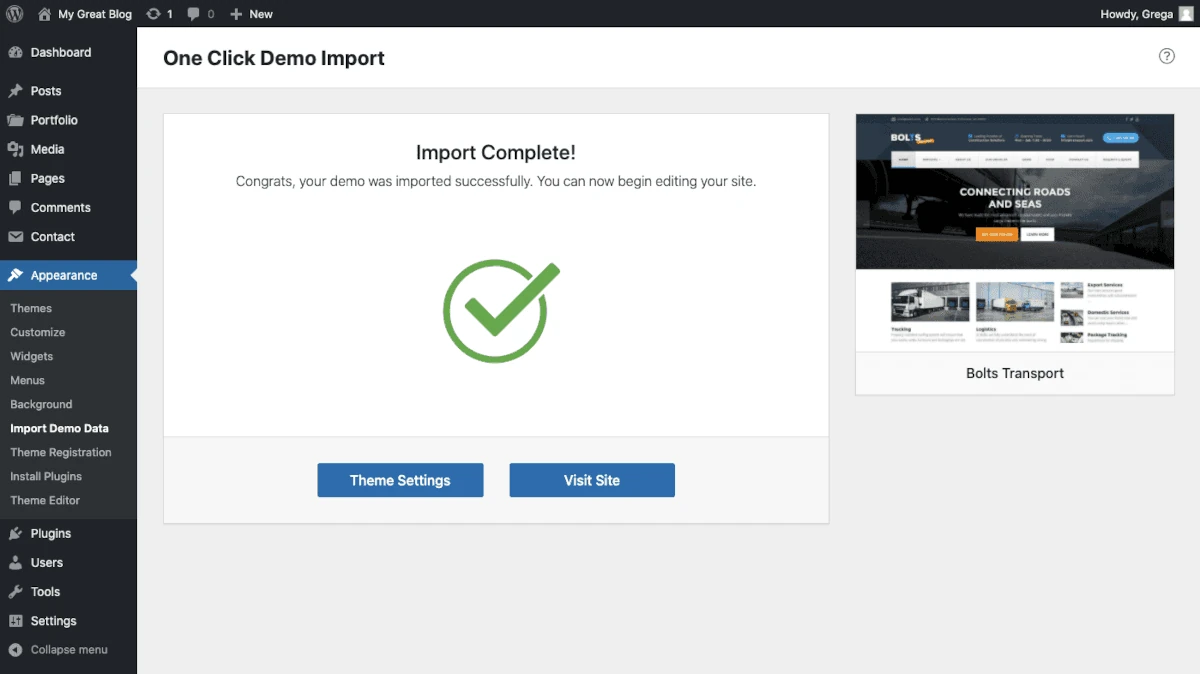
Si surge algún problema de importación, verá una pantalla de advertencia. Esto significa que la mayor parte de la importación se realizó correctamente, pero algunos elementos de contenido no se pudieron importar. La lista de estos elementos fallidos se mostrará en la página de resultados, junto con un enlace a un archivo de registro de errores más detallado. En ese archivo, encontrará más información sobre los errores (para cada tipo de importación: contenido, widgets, personalizador, etc.), los archivos de importación utilizados y más.
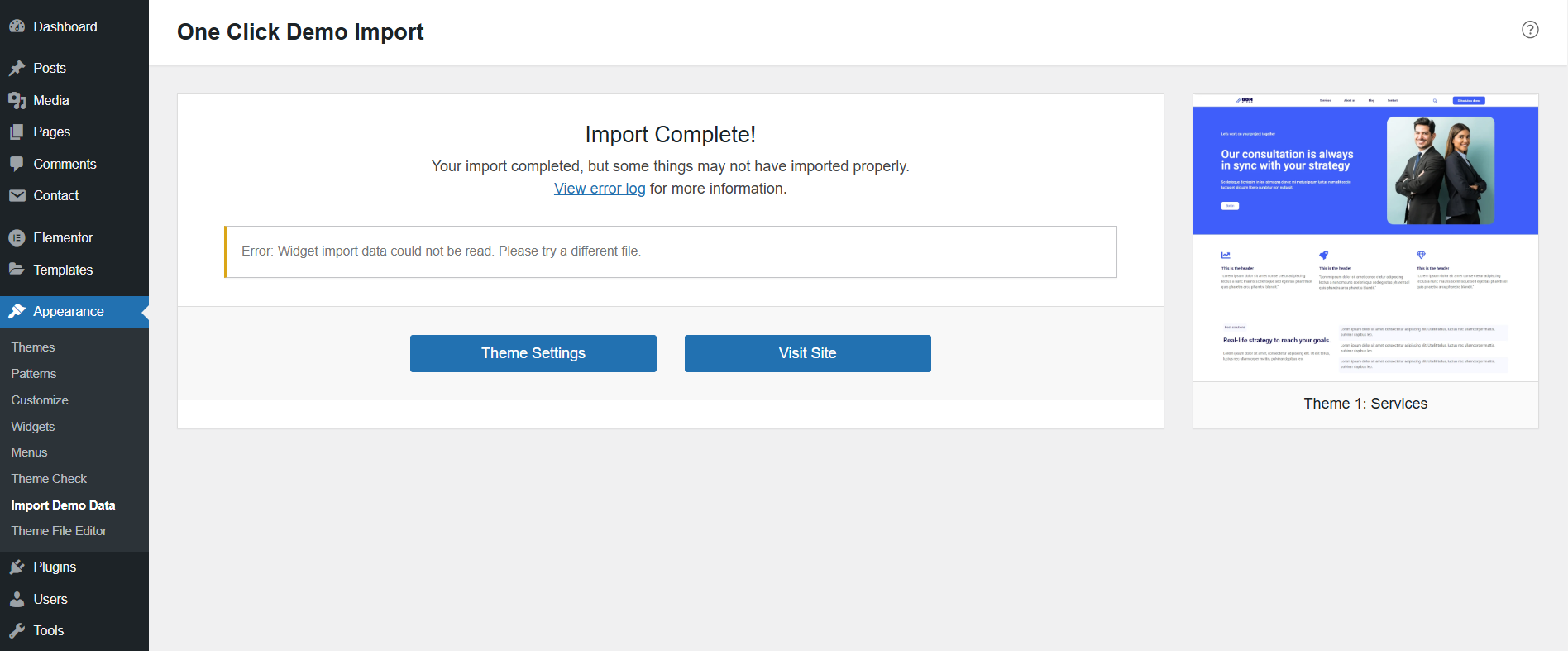
Para obtener actualizaciones de temas, debes instalar el complemento Envato Market para WordPress. Este complemento ayuda a los clientes a recibir actualizaciones de temas de forma rápida y segura. La instalación de este complemento se solicitará directamente en el panel de WordPress, después de instalar el tema. Puedes instalarlo manualmente si lo deseas.
Abre tu navegador web y ve a ThemeForest. Haga clic en el botón Iniciar sesión en la esquina superior derecha de la página. Ingrese su nombre de usuario y contraseña de ThemeForest y luego haga clic en Iniciar sesión .
Ve a este enlace para generar su token personal de API de Envato.
Primero, nombra el token, por ejemplo: “Mi sitio de WordPress”. Asegúrate de que los siguientes permisos estén habilitados:
Acepte los términos y haz clic en el botón “Crear token” y copie el token generado.
Desde el panel de WordPress, ve al “complemento Envato Market” y pega tu token en el campo donde dice “Ingrese su token personal de API de Envato” y haz clic en el botón “Guardar cambios”.
Una vez que se realiza la conexión a la API de Envato en la página de configuración del complemento, se mostrará una lista de los temas disponibles. En ella se enumerarán todos los temas de WordPress que se compraron a través de Envato Market/ThemeForest.
Cualquier actualización de tema disponible se puede aplicar aquí (o en la página de actualización estándar de WordPress o WP-CLI). Puedes leer su documentación oficial aquí.
En esta sección, explicaremos en detalle cómo personalizar y configurar las diferentes páginas y elementos del tema GOM Site para que se adapten a tus necesidades. Aprenderás a modificar la estructura, el diseño y las funcionalidades clave de cada página, desde “Encabezados” hasta “Pie de paginas” o “plantillas” que desees incluir. Además, te mostraremos cómo editar y reorganizar los bloques de contenido mediante el uso del editores visual Elementor. Siguiendo estas instrucciones, podrás ajustar la plantilla de manera eficiente y profesional, garantizando que tu sitio web luzca atractivo, funcional y alineado con tu identidad de marca.
Primero debes dirigirte a la barra izquierda que se encuentra en la mesa de trabajo de WordPress y busca “GOM Tool Elemetor Addons”, Esta te mostrara varios opciones las cuales son:
Cuando estés sobre “GOM Tool Elemetor Addons” te mostrara cuatro opciones para elegir: GOM Tool Elemetor Addons, Theme headers, Theme footers y Theme template, deveras presionar “Theme headers” y te llevara al modulo donde estará la lista de headers creados, en la cual tendrás en la parte superior varias acciones que podrás hacer a la lista: “Bulk actions”, “Filter” y “Search thema headers” además tendrás el botón “New theme header” que te llevara al modulo donde podrás crear nuevos header.
Ya en el modulo “Theme headers” dirígete a la parte superior donde se encontrara el botón “New theme headers” el cual al presionarlo te redirija al modulo “New theme headers”.
Lo primero que podrás observar en este modulo es el campo donde agregas el titulo del header, a su derecha estará el campo “post attributes” que cuenta con varios opciones las cuales son:
Desplegamos las opciones que nos ofrece el campo y seleccionamos “GOM Tool Elemetor headers”, esto para que la pagina creada se muestre correctamente en tu sitio web.
Luego de seleccionar “GOM Tool Elemetor Header” coloca titulo y presionar el botón llamado “publicar” ya de esta forma estará creado tu header, por ultimo tienes que presiona sobre el botón “Edit with Elementor” y este te llevara al editor de Elementor donde podrás editar tu header al estilo que desees.
Una vez que estés en el editor de Elementor, verás una barra lateral izquierda con una lista de elementos que puedes agregar a tu diseño. Puedes encontrar elementos propios del elementor y elementos de la herramienta GOM Tools, que están divididos en varias categorías dependiendo de la sección que deseas crear en tu sitio web.
En este caso te explicaremos los widgets para crear tu cabecera, primero debes ir a la categoría con el nombre “GOM Tools – Header & Footer” en esa categoría podrás ver dos widgets “Navbar” y “Links list”.
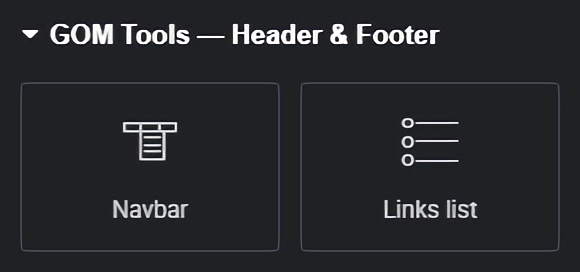
Este widgets te permite crear y configurar la cabecera de tu pagina web. Este te permite tanto agregar como editar los diseños del logo de tu sitio, un menú para pc y para móviles, barra de búsqueda y un botón.

Una vez que hayas agregado el encabezado a tu diseño, puedes personalizarlo según tus necesidades y preferencias. Puedes agregar un logo , menús, sub-menú, barra de búsqueda botones y cambiar los colores, las fuentes, los estilos, los enlaces y más. Ofrecemos varias opciones de personalización avanzadas para el encabezado que desees para tu sitio, lo que te permite tener un control total sobre la apariencia y el comportamiento de tu encabezado.
Todos los contenidos de elementor se dividen en “Content” y “Style”, te explicaremos cada uno de ellos y sus respectivas sección para editar encabezado:
Una vez que hayas creado tu diseño personalizado con “GOM Tools – Header & Footer”, asegúrate de guardar los cambios. Puedes hacerlo haciendo clic en el botón “Guardar” en la parte inferior del editor.
Primero debes dirigirte a la barra izquierda que se encuentra en la mesa de trabajo de WordPress y busca “GOM Tool Elemetor Addons”, esta te mostrara varios opciones las cuales son:
Cuando estés sobre “GOM Tool Elemetor Addons” te mostrara cuatro opciones para elegir: GOM Tool Elemetor Addons, Theme headers, Theme footers y Theme template, deveras presionar “Theme footers” y te llevara al modulo donde estará la lista de footers creados, en la cual tendrás en la parte superior varias acciones que podrás hacer a la lista: “Bulk actions”, “Filter” y “Search thema footers”, además tendrás el botón “New theme footer” que te llevara al modulo donde podrás crear nuevos footer
Ya en el modulo “Theme footer” dirígete a la parte superior donde se encontrara el botón “New theme footer” el cual al presionarlo te redirija al modulo “New theme footer”.
Lo primero que podrás observar en este modulo es el campo donde agregar el titulo del footer, a su derecha estará la campo llamada “post attributes” que cuenta con varios opciones las cuales son:
Desplegamos las opciones que nos ofrece la campo y seleccionamos “GOM Tool Elemetor footer”, esto para que la pagina creada se muestre correctamente en tu sitio web.
Luego de seleccionar “GOM Tool Elemetor footers” coloca titulo y presionar el botón llamado “publicar” ya de esta forma estará creado tu header, por ultimo tienes que presiona sobre el botón “Edit with Elementor” y este te llevara al editor de Elementor donde podrás editar tu footersal estilo que desees.
Una vez que estés en el editor de Elementor, verás una barra lateral izquierda con una lista de elementos que puedes agregar a tu diseño. Puedes encontrar elementos propios del elementor y elementos de la herramienta GOM Tools, que están divididos en varias categorías dependiendo de la sección que deseas crear en tu sitio web.
En este caso te explicaremos los widgets para crear tu cabecera, primero debes ir a la categoría con el nombre “GOM Tools – Header & Footer” en esa categoría podrás ver dos widgets con los nombres de “Navbar” y “Links list”.
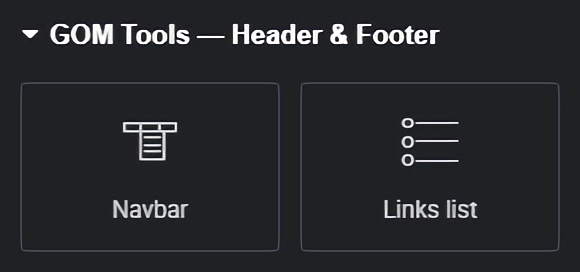
Este widgets como su nombre lo indica te permite crear listas de link (como por ejemplos las listas que se encuentran en los footer) para poder navegar por tu pagina web.
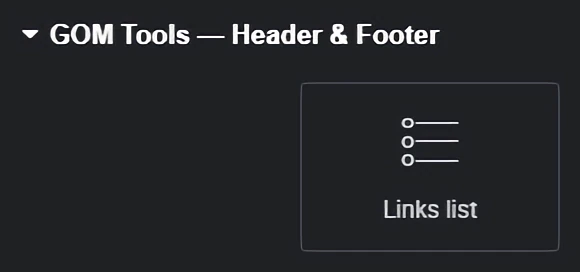
Una vez que hayas agregado la lista de los links a tu diseño, puedes personalizarlo según tus necesidades y preferencias. Puedes cambiar los colores, las fuentes, los estilos, los enlaces y más. Ofrecemos varias opciones de personalización avanzadas para la lista de los link que desees para tu sitio, lo que te permite tener un control total sobre la apariencia y el comportamiento de la lista.
Todos los contenidos de elementor se dividen en “Content” y “Style”, te explicaremos cada uno de ellos y sus respectivas sección para editar encabezado:
Puedes seguir agregando mas link presionando el botón de “Add item” o copiar el link ya creado presionando el botón que aparece en el lado derecho de la sección con el “Titulo del elemento”.
Una vez que hayas creado tu diseño personalizado con “GOM Tools – Header & Footer”, asegúrate de guardar los cambios. Puedes hacerlo haciendo clic en el botón “Guardar” en la parte inferior del editor.
Primero debes dirigirte a la barra izquierda que se encuentra en la mesa de trabajo de WordPress y busca “GOM Tool Elemetor Addons”, esta te mostrara varios opciones las cuales son:
Cuando estés sobre “GOM Tool Elemetor Addons” te mostrara cuatro opciones para elegir: GOM Tool Elemetor Addons, Theme headers, Theme footers y Theme template, deveras presionar “Theme template” y te llevara al modulo donde estará la lista de template creados, en la cual tendrás en la parte superior varias acciones que podrás hacer a la lista: “Bulk actions”, “Filter” y “Search thema template” además tendrás el botón “New theme template” que te llevara al modulo donde podrás crear nuevos template.
Ya en el modulo “Theme template” dirígete a la parte superior donde se encontrara el botón “New theme templates” el cual al presionarlo te redirija al modulo “New theme template”.
En esta ocasión primero debes seleccionar el tipo de template que deseas crear, tienes que dirigirte al campo “Setting” que se encuentra en el lado derecho del modulo y desplegar las opciones que te ofrece para elegir el template que quieras crear, entre ellos se encuentran:
Ya seleccionado el template que quieres crear, nos dirigimos al campo “post attributes” ubicada en la misma columna del campo “Setting”, este que cuenta con varios opciones las cuales son:
Desplegamos las opciones que nos ofrece el campo y seleccionamos “GOM Tool Elemetor full width”, esto para que la pagina creada se muestre correctamente en tu sitio web.
Luego de seleccionar “GOM Tool Elemetor full width” coloca titulo y presionar el botón llamado “publicar” ya de esta forma estará creado tu template , por ultimo tienes que presiona sobre el botón “Edit with Elementor” y este te llevara al editor de Elementor donde podrás editar tu template al estilo que desees.
Una vez que estés en el editor de Elementor, verás una barra lateral izquierda con una lista de elementos que puedes agregar a tu diseño. Puedes encontrar elementos propios del elementor y elementos de la herramienta GOM Tools, que están divididos en varias categorías dependiendo de la sección que deseas crear en tu sitio web.
En esta sección de la documentación hablaremos de los widgets que incluye GOM Tool Elemetor Addons que son:
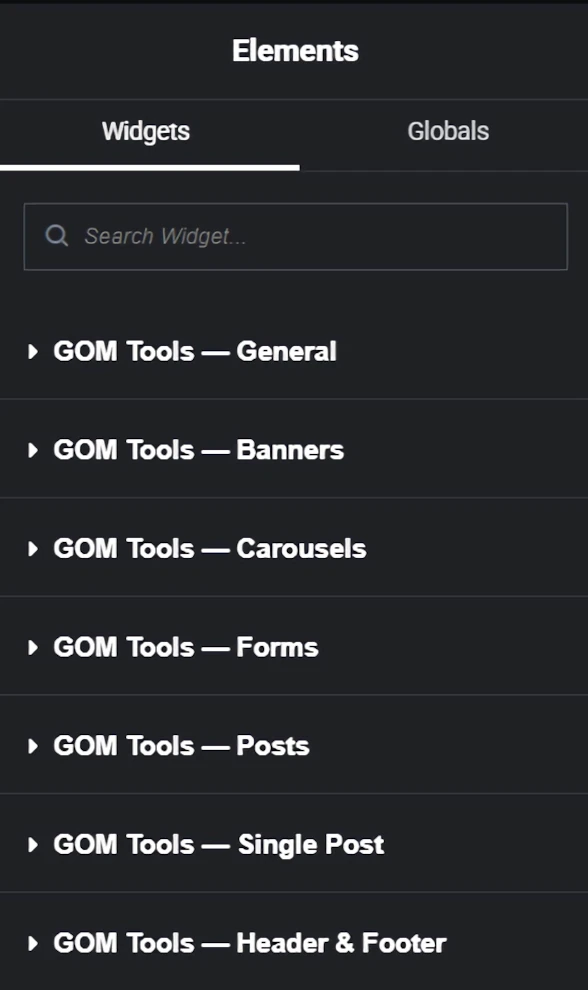
GOM Tools – Single post: “Single post imagen”, “Single post title”, “Single post content”, “Single post categories”, “Single post: Related posts”,”Single post: Author” y “Single post: Published date”.
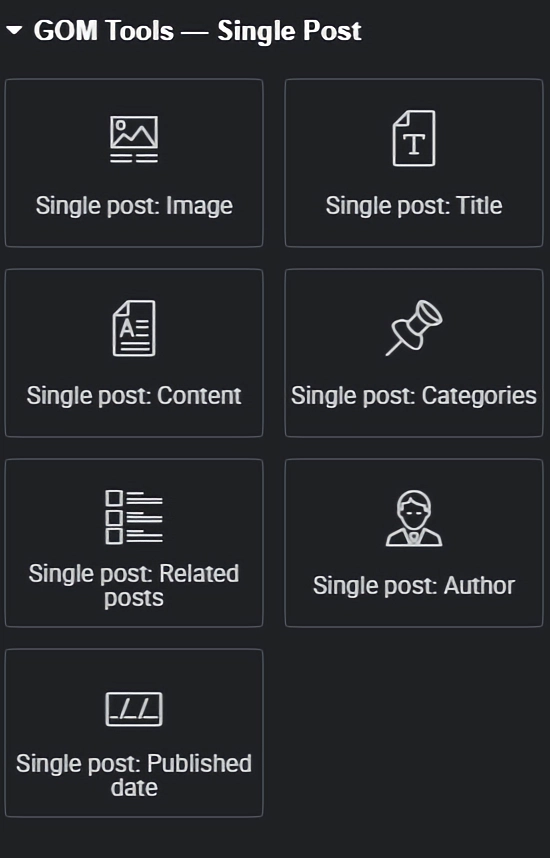
GOM Tools – Post: “Posts” y “Posts categories”.
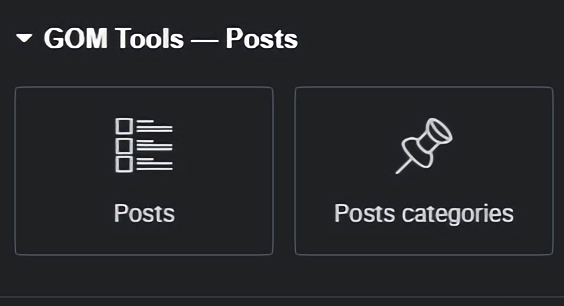
GOM Tools – forms :”Contact form 7″
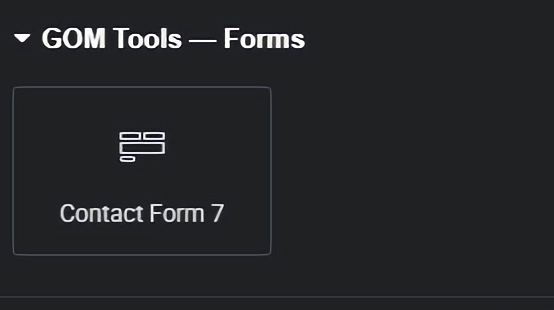
GOM Tools – Banners: “Banners carousel”

GOM Tools – Carousels: “Banners carousel” y “Cards carousel”
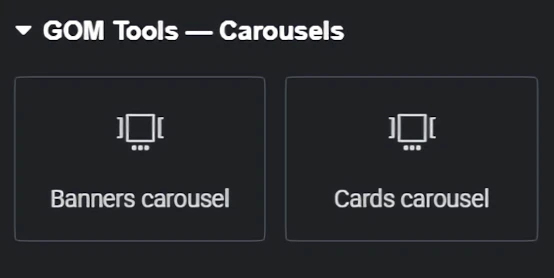
A continuación los podrás encontrar en sus respectivos módulos.
Single post imagen: Este widgets te permite agregar la imagen destacada del post al template del Single post.
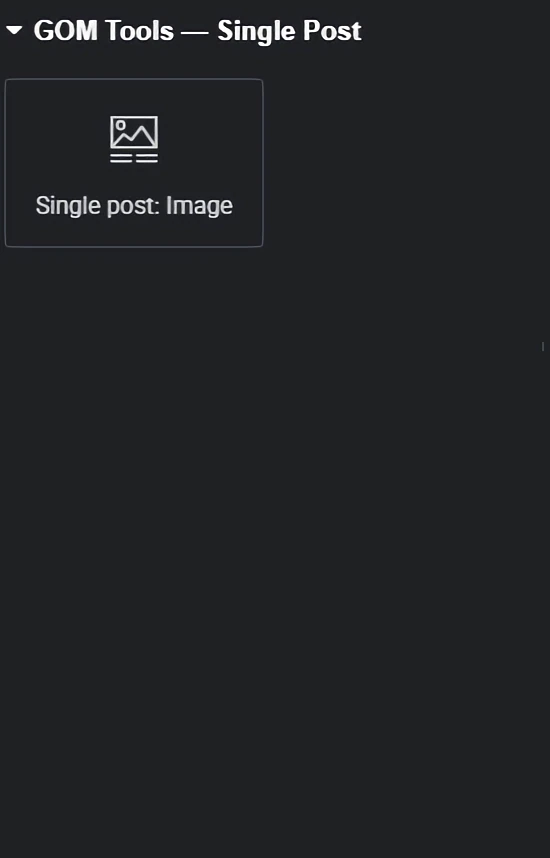
Una vez que hayas agregado el widgets a tu diseño, puedes personalizarlo según tus necesidades y preferencias. Puedes cambiar los colores, las fuentes, los estilos, los enlaces y más. Ofrecemos varias opciones de personalización avanzadas que desees para tu sitio, lo que te permite tener un control total sobre la apariencia y el comportamiento del elemento.
Todos los contenidos de elementor se dividen en “Content” y “Style”, te explicaremos cada uno de ellos y sus respectivas sección para editarlo.
Una vez que hayas creado tu diseño personalizado con “GOM Tools – Single post”, asegúrate de guardar los cambios. Puedes hacerlo haciendo clic en el botón “Guardar” en la parte inferior del editor.
Single post title: Este widgets te permite agregar el titulo del post en el template.
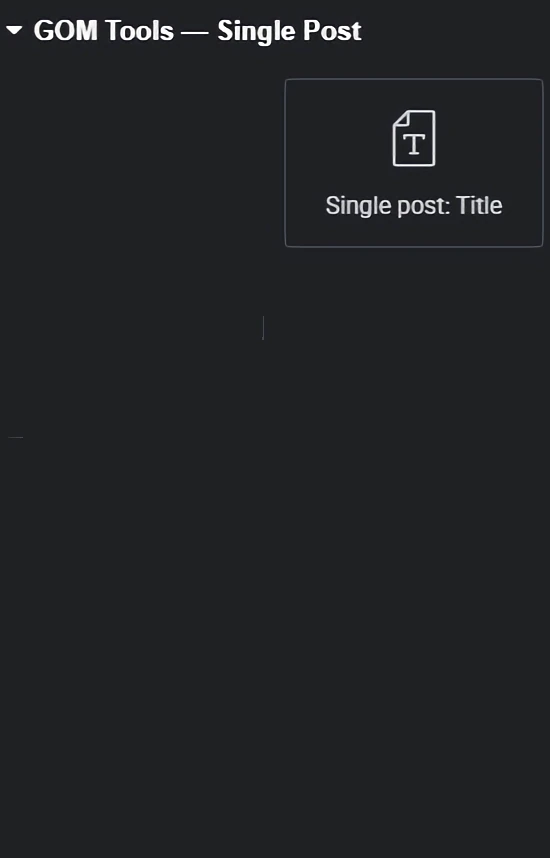
Una vez que hayas agregado el widgets a tu diseño, puedes personalizarlo según tus necesidades y preferencias. Puedes cambiar los colores, las fuentes, los estilos, los enlaces y más. Ofrecemos varias opciones de personalización avanzadas que desees para tu sitio, lo que te permite tener un control total sobre la apariencia y el comportamiento del elemento.
Todos los contenidos de elementor se dividen en “Content” y “Style”, te explicaremos cada uno de ellos y sus respectivas sección para editarlo.
Una vez que hayas creado tu diseño personalizado con “GOM Tools – Single post”, asegúrate de guardar los cambios. Puedes hacerlo haciendo clic en el botón “Guardar” en la parte inferior del editor.
Single post content: Este widgets te permite agregar el contenido del post en el template.
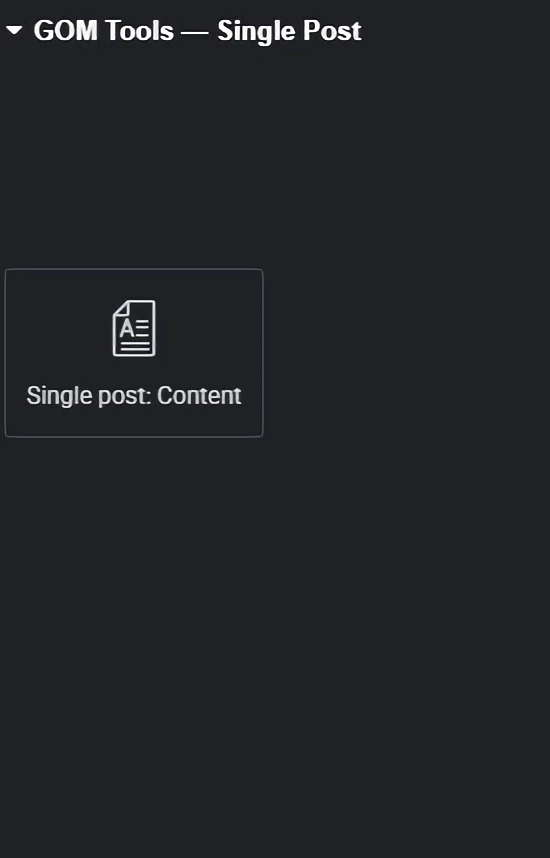
Una vez que hayas agregado el widgets a tu diseño, puedes personalizarlo según tus necesidades y preferencias. Puedes cambiar los colores, las fuentes, los estilos, los enlaces y más. Ofrecemos varias opciones de personalización avanzadas que desees para tu sitio, lo que te permite tener un control total sobre la apariencia y el comportamiento del elemento.
Todos los contenidos de elementor se dividen en “Content” y “Style”, te explicaremos cada uno de ellos y sus respectivas sección para editarlo.
Una vez que hayas creado tu diseño personalizado con “GOM Tools – Single post”, asegúrate de guardar los cambios. Puedes hacerlo haciendo clic en el botón “Guardar” en la parte inferior del editor.
Single post categories: Este widgets te permite agregar la categorías de los single post en el template.
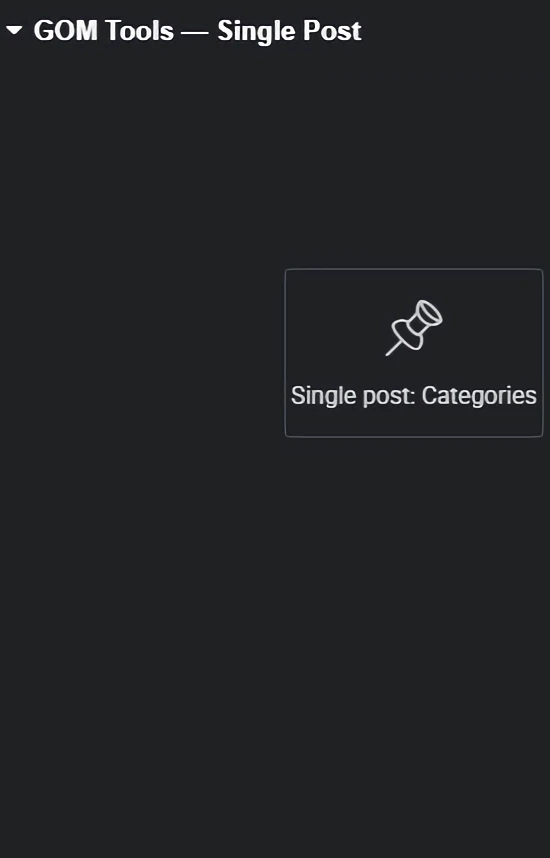
Una vez que hayas agregado el widgets a tu diseño, puedes personalizarlo según tus necesidades y preferencias. Puedes cambiar los colores, las fuentes, los estilos, los enlaces y más. Ofrecemos varias opciones de personalización avanzadas que desees para tu sitio, lo que te permite tener un control total sobre la apariencia y el comportamiento del elemento.
Todos los contenidos de elementor se dividen en “Content” y “Style”, te explicaremos cada uno de ellos y sus respectivas sección para editarlo.
Una vez que hayas creado tu diseño personalizado con “GOM Tools – Single post”, asegúrate de guardar los cambios. Puedes hacerlo haciendo clic en el botón “Guardar” en la parte inferior del editor.
Single post: Related posts: Este widgets te permite agregar los post relacionados en el template.
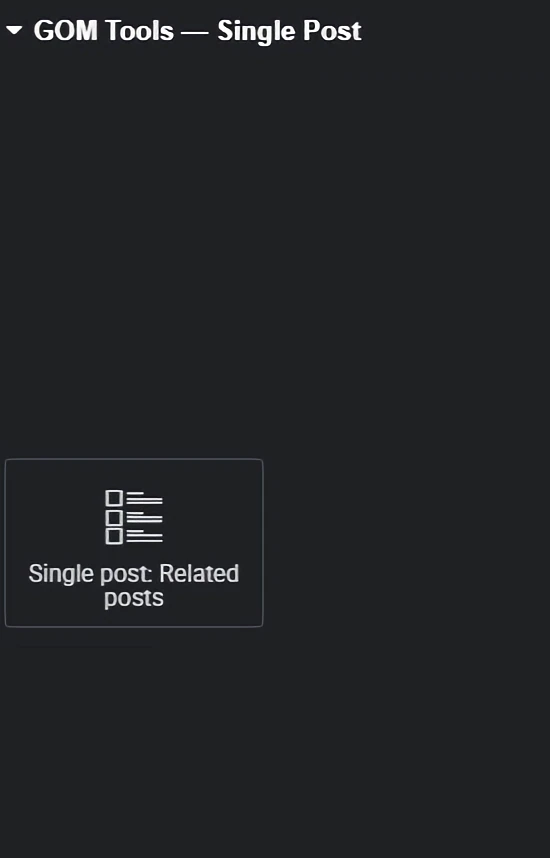
Una vez que hayas agregado el widgets a tu diseño, puedes personalizarlo según tus necesidades y preferencias. Puedes cambiar los colores, las fuentes, los estilos, los enlaces y más. Ofrecemos varias opciones de personalización avanzadas que desees para tu sitio, lo que te permite tener un control total sobre la apariencia y el comportamiento del elemento.
Todos los contenidos de elementor se dividen en “Content” y “Style”, te explicaremos cada uno de ellos y sus respectivas sección para editarlo.
Una vez que hayas creado tu diseño personalizado con “GOM Tools – Single post”, asegúrate de guardar los cambios. Puedes hacerlo haciendo clic en el botón “Guardar” en la parte inferior del editor.
Single post: Author: Este widgets te permite agregar el autor del post en el template.
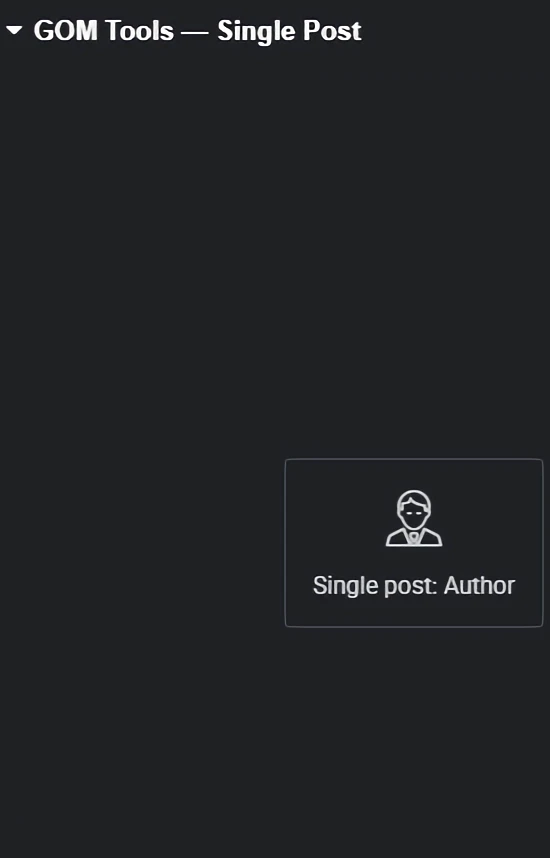
Una vez que hayas agregado el widgets a tu diseño, puedes personalizarlo según tus necesidades y preferencias. Puedes cambiar los colores, las fuentes, los estilos, los enlaces y más. Ofrecemos varias opciones de personalización avanzadas que desees para tu sitio, lo que te permite tener un control total sobre la apariencia y el comportamiento del elemento.
Todos los contenidos de elementor se dividen en “Content” y “Style”, te explicaremos cada uno de ellos y sus respectivas sección para editarlo.
Una vez que hayas creado tu diseño personalizado con “GOM Tools – Single post”, asegúrate de guardar los cambios. Puedes hacerlo haciendo clic en el botón “Guardar” en la parte inferior del editor.
Single post: Published date: Este widgets te permite agregar la fecha de publicación del post en el template.
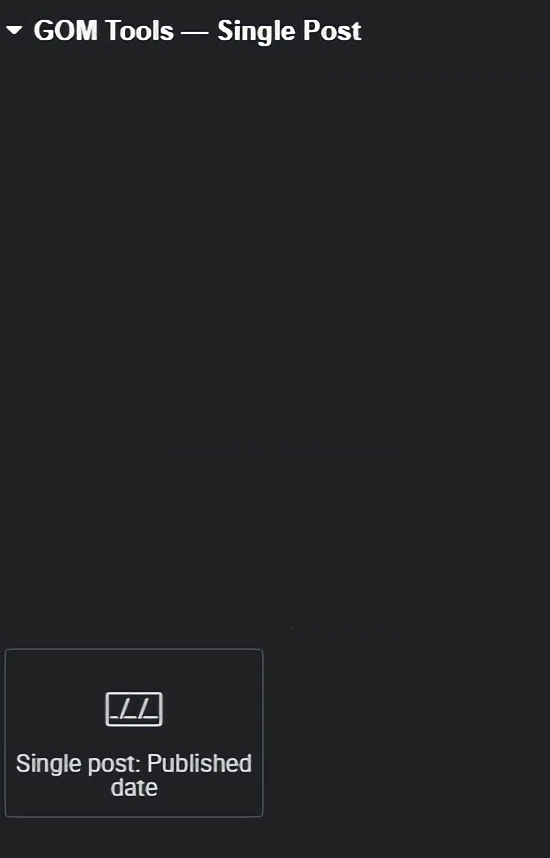
Una vez que hayas agregado el widgets a tu diseño, puedes personalizarlo según tus necesidades y preferencias. Puedes cambiar los colores, las fuentes, los estilos, los enlaces y más. Ofrecemos varias opciones de personalización avanzadas que desees para tu sitio, lo que te permite tener un control total sobre la apariencia y el comportamiento del elemento.
Todos los contenidos de elementor se dividen en “Content” y “Style”, te explicaremos cada uno de ellos y sus respectivas sección para editarlo.
Una vez que hayas creado tu diseño personalizado con “GOM Tools – Single post”, asegúrate de guardar los cambios. Puedes hacerlo haciendo clic en el botón “Guardar” en la parte inferior del editor.
Posts: Este widgets te permite agregar los post en el template.
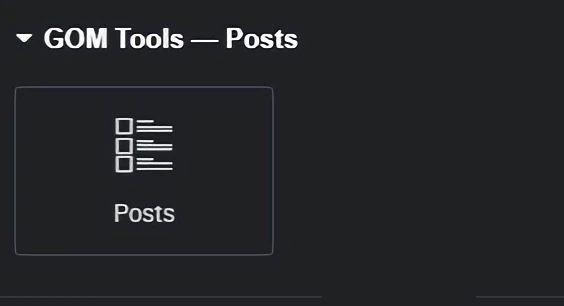
Una vez que hayas agregado el widgets a tu diseño, puedes personalizarlo según tus necesidades y preferencias. Puedes cambiar los colores, las fuentes, los estilos, los enlaces y más. Ofrecemos varias opciones de personalización avanzadas que desees para tu sitio, lo que te permite tener un control total sobre la apariencia y el comportamiento del elemento.
Todos los contenidos de elementor se dividen en “Content” y “Style”, te explicaremos cada uno de ellos y sus respectivas sección para editarlo.
Una vez que hayas creado tu diseño personalizado con “GOM Tools – Posts”, asegúrate de guardar los cambios. Puedes hacerlo haciendo clic en el botón “Guardar” en la parte inferior del editor.
Posts categories: Este widgets te permite agregar la categorías de los post en el template.
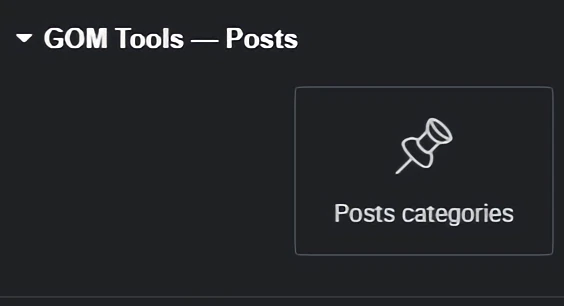
Una vez que hayas agregado el widgets a tu diseño, puedes personalizarlo según tus necesidades y preferencias. Puedes cambiar los colores, las fuentes, los estilos, los enlaces y más. Ofrecemos varias opciones de personalización avanzadas que desees para tu sitio, lo que te permite tener un control total sobre la apariencia y el comportamiento del elemento.
Todos los contenidos de elementor se dividen en “Content” y “Style”, te explicaremos cada uno de ellos y sus respectivas sección para editarlo.
Una vez que hayas creado tu diseño personalizado con “GOM Tools – Posts”, asegúrate de guardar los cambios. Puedes hacerlo haciendo clic en el botón “Guardar” en la parte inferior del editor.
Contact form 7: Este widgets te permite agregar formularios en el template.
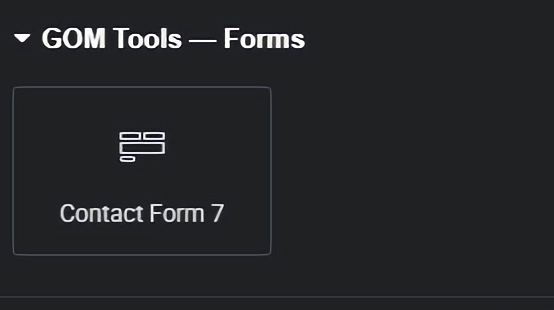
Una vez que hayas agregado el widgets a tu diseño, puedes personalizarlo según tus necesidades y preferencias. Puedes cambiar los colores, las fuentes, los estilos, los enlaces y más. Ofrecemos varias opciones de personalización avanzadas que desees para tu sitio, lo que te permite tener un control total sobre la apariencia y el comportamiento del elemento.
Todos los contenidos de elementor se dividen en “Content” y “Style”, te explicaremos cada uno de ellos y sus respectivas sección para editarlo.
Una vez que hayas creado tu diseño personalizado con “GOM Tools – Contact form 7”, asegúrate de guardar los cambios. Puedes hacerlo haciendo clic en el botón “Guardar” en la parte inferior del editor.
Banners carousel: Este widgets te permite agregar un carrusel de imágenes en el template.

Una vez que hayas agregado el widgets a tu diseño, puedes personalizarlo según tus necesidades y preferencias. Puedes cambiar los colores, las fuentes, los estilos, los enlaces y más. Ofrecemos varias opciones de personalización avanzadas que desees para tu sitio, lo que te permite tener un control total sobre la apariencia y el comportamiento del elemento.
Todos los contenidos de elementor se dividen en “Content” y “Style”, te explicaremos cada uno de ellos y sus respectivas sección para editarlo.
Puedes seguir agregando mas campos presionando el botón de “Add item” o copiar el banner ya creado presionando el botón que aparece en el lado derecho de la sección con el “Titulo del campo”.
Una vez que hayas creado tu diseño personalizado con “GOM Tools – Banners carousel”, asegúrate de guardar los cambios. Puedes hacerlo haciendo clic en el botón “Guardar” en la parte inferior del editor.
Card carousels: Este widgets te mostrara varias tarjetas o elementos de forma horizontal, permitiéndote deslizar o navegar a través de ellas.
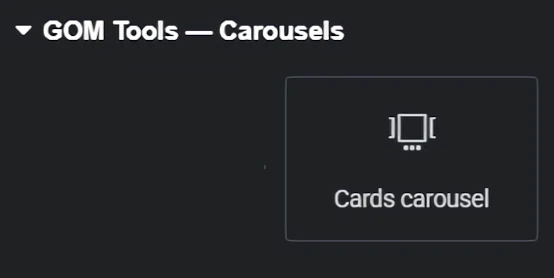
Una vez que hayas agregado el widgets a tu diseño, puedes personalizarlo según tus necesidades y preferencias. Puedes cambiar los colores, las fuentes, los estilos, los enlaces y más. Ofrecemos varias opciones de personalización avanzadas que desees para tu sitio, lo que te permite tener un control total sobre la apariencia y el comportamiento del elemento.
Todos los contenidos de elementor se dividen en “Content” y “Style”, te explicaremos cada uno de ellos y sus respectivas sección para editarlo.
Puedes seguir agregando mas campos presionando el botón de “Add item” o copiar el banner ya creado presionando el botón que aparece en el lado derecho de la sección con el “Titulo del campo”.
Una vez que hayas creado tu diseño personalizado con “GOM Tools – Card carousels”, asegúrate de guardar los cambios. Puedes hacerlo haciendo clic en el botón “Guardar” en la parte inferior del editor.